Cara Mengecek Spesifikasi Laptop di Windows 10
Spesifikasi laptop merujuk pada kumpulan informasi teknis dan karakteristik hardware dan software dari sebuah komputer atau laptop. Informasi ini mencakup berbagai aspek seperti prosesor, RAM, kapasitas penyimpanan, kartu grafis, sistem operasi dan fitur-fitur lainnya. Spesifikasi laptop memberikan gambaran tentang kemampuan dan kinerja suatu sistem.
Berikut adalah beberapa elemen umum dalam spesifikasi komputer atau laptop:
- Prosesor (CPU). Menunjukan tipe, kecepatan clock, jumlah inti, dan cache.
- RAM (Random Access Memory). Menunjukan kapasitas RAM yang tersedia untuk menjalankan aplikasi dan tugas multitasking.
- Penyimpanan. Meliputi kapasitas hard drive atau SSD dan kecepatan transfer data.
- Kartu Grafis (GPU). Menunjukan jenis dan kapasitas kartu grafis, penting untuk kinerja grafis dan pengolahan visual
- Sistem Operasi. Menyebutkan sistem operasi yang digunakan oleh laptop (contohnya: Windows, macOS, Linux)
- Port dan Koneksi. Termasuk jenis port (USB, HDMI, Ethernet, dll) dan kemungkinn konektivitas nirkabel (Wi-Fi, Bluetooth)
- Ukuran dan Berat. Penting untuk perangkat bergerak seperti laptop
- Baterai (jika berlaku). Kapasitas dan daya tahan baterai pada laptop atau perangkat bergerak lainnya.
- Fitur Tambahan. Misalnya sensor sidik jari, mikrofon, speaker, mouse, dan lainnya
Spesifikasi laptop memberikan gambaran tentang sejauh mana laptop dapat memenuhi kebutuhan pengguna, baik itu untuk tugas sehari-hari, bermain game, desain grafis, atau penggunaan khusus lainnya. Sebagai pembeli atau pengguna komputer atau laptop, memahami spesifikasi dapat membantu Anda dalam memilih perangkat yang sesuai dengan kebutuhan dan anggaran Anda.
Cara Mengecek Spesifikasi Laptop di Windows 10
1. Melalui Pengaturan
Untuk mengecek spesifikasi laptop di Windows 10 melalui pengaturan, Anda dapat mengikuti langkah-langkah berikut ini
- Klik tombol Start (ikon Windows di pojok kiri bawah layar) atau tekan tombol Windows pada keyboard
- Pilih ikon gear (ikon roda gigi) untuk membuka Settings
- Di jendela Settings, cari dan klik opsi System
- Pada bagian System, pilih opsi About di panel kiri
- Di bagian kanan, Anda dapat melihat informasi tentang spesifikasi laptop, termasuk
- Jenis prosesor dan kecepatan clocknya
- RAM (memori) yang terpasang
- Tipe sistem operasi dan arsitektur prosesor (64-bit atau 32-bit)
- Nomor model dan spesifikasi lainnya
- Terdapat juga informasi tentang aktivasi windows, edisi sistem operasi, dan pengelolaan perangkat lainnya.
Anda dapat mengikuti langkah-langkah tersebut untuk dapat melihat spesifikasi laptop Anda melalui Settings di Windows 10.
2. Melalui DirectX Diagnostic Tool
- Ketikan dxdiag kemudian tekan Enter di kolom pencarian di pojok kiri bawah layar laptop Anda
- Setelah itu akan muncul Direct Diagnostic Tools yang akan menampilkan sistem informasi tentang spesifikasi laptop Anda.
- Terdapat beberapa opsi seperti System: menampilakn infromasi tentang nama laptop, sistem operasi, prosesor, memory dan lainnya.
- Pada opsi Display: menampilkan kartu grafis yang terpasang pada laptop serta drivernya.
- Pada opsi Sound: menampilkan speaker yang terpasang, P
- ada opsi Input: menampilkan bebrapa perangkat yang terpasang seperti mouse, keyboard eksternal, atau port USB.
3. Melalui System Information
Berikut langkah-langkah untuk mengecek spesifikasi laptop di Windows 10 melalui sistem:
- Tekan tombol Windows + R pada keyboard untuk membuka jendela Run
- Ketik msinfo32 kemudian tekan Enter atau Klik OK
- Setelah System Information terbuka, Anda akan melihat informasi rinci tentang spesifikasi laptop Anda
- Pada bagian kiri, Anda akan melihat beberapa kategori seperti System Summary, Hardware Resource, Component, Software Environment dan lainnya
- Pada System Summary, di panel sebelah kanan Anda akan melihat tentang prosesor, RAM dan sistem operasi
- Di bawah Component di panel kiri, Anda dapat memilih prosesor untuk melihat informasi tentang prosesor dan memory untuk melihat informasi tentang RAM
- Di Bagian Software Environment, Anda dapat menjelajahi kategori seperti System Driver, Environment Variable, Startup Program dan masih banyak opsi lainnya.
4. Melalui Command Prompt
Anda dapat menggunakan Command Prompt untuk mengecek beberapa informasi spesifikasi laptop di Windows 10. Berikut adalah beberapa perintah yang dapat anda gunakan:
1. Informasi Sistem
- Buka Command Promt dengan cara tekan tombol Windows + R ketik cmd dan tekan Enter
- Ketikan perintah berikut dan tekan Enter: systeminfo
Perintah ini akan memberikan informasi umum tentang sistem, termasuk versi Windows, produsen, dan lainnya
2. Informasi Prosesor
Untuk mendapatkan informasi tentang prosesor, ketikan perintah berikut dan tekan Enter
wmic cpu get caption
Ini akan menampilkan informasi tentang prosesor yang terpasang
3. Informasi RAM
Untuk informasi tentang RAM ketikan perintah berikut dan tekan Enter
wmic memorychip get capacity
Ini akan menampilkan kapasitas RAM yang terpasang
4. Informasi Kartu Grafis
Untuk informasi tentang kartu grafis, ketikan perintah berikut dan tekan Enter
wmic path win32_videocontroller get caption
ini akan menampilkan informasi tentang kartu grafis yang terpasang
Perintah-perintah di atas akan memberikan beberapa informasi tentang spesifikasi laptop Anda. Namun, perlu diingat bahwa beberapa informasi mungkin tidak selengkap yang dapat Anda lihat melalui utilitas sistem yang lebih khusus seperti System Information atau Task Manager.
Demikian beberapa cara untuk mengecek spesifikasi laptop di Windows 10. Anda dapat mengecek spesifikasi laptop Anda menggunakan beberapa cara seperti melalui Settings, msinfo32, DXDiag, atau melalui Command Prompt.
Semoga bermanfaat.




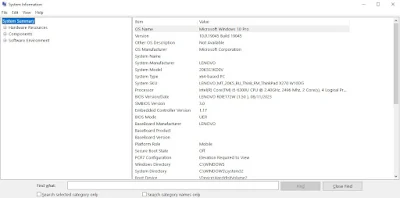

Post a Comment for "Cara Mengecek Spesifikasi Laptop di Windows 10"